TABEL
Untuk membuat tabel di Microsoft Word 2007 anda dapat
melakukannya dengan langkah berikut.
- Pilih / letakkan cursor teks pada tempat atau lokasi dimana tabel akan disisipkan dalam dokumen.
- Klik menu ribbon Insert
- Lalu klik table. Anda kan langsung diberikan berapa jumlah kolom dan baris tabel yang akan dibuat.
- Misalkan kita ingin membuat tabel dengan ukuran 5 kolom dan 7 baris,maka arahkan kursor ke kanan hingga membentuk kotak 5 x 7 ( 5 kolom, 7 baris). Lalu klik kotak yang ada di kanan bawah. Tabel akan langsung disisipkan dalam dokumen anda.
- Bila anda ingin membuat tabel dengan ukuran 9 baris atau lebih, atau tabel dengan kolom sebanyak 11 kolom atau lebih maka untuk membuatnya anda harus klik item menu Insert Table…
- Bila anda mengklik Insert table, anda akan diberikan dialog untuk mengisikan jumlah baris dan kolom serta ukurannya.
- Number of Columns: diisi jumlah kolom yang anda inginkan
- Number of rows: diisi jumlah baris yang anda inginkan
- Fixed Column width : lebar untuk setiap kolom
- Autofit to Contents : tabel akan dibuat dengan ukuran minimal, dan akan menjadi lebih lebar secara otomatis sesuai dengan isi yang anda masukkan
- Autofit to window : tabel akan dibuat selebar window yang ada, lebar tiap kolomnya dibagi rata / sama.
- Remember dimensions for new tables : bila anda memberikan tanda check maka nilai yang anda isikan akan menjadi nilai default bila anda akan membuat tabel lagi
- Isikan nilai pada tabel tersebut dengan seksama, lalu tekan tombol OK untuk membuat tabel di dalam dokumen.


Sumber: www.cara.aimyaya.com
GRAFIK
Grafik adalah merupakan visualisasi table. Table yang berupa angka angka dapat disajikan / ditampilkan ke dalam bentuk gambar.
Jenis grafik, ada beberapa macam grafik diantaranya adalah
1. Grafik batang (histogram) merupakan dipakai untuk menekankan perbedaan tingkat nilai dan beberapa aspek contohnya grafik Penyesuaian barang.
2. Grafik garis merupakan dipakai untuk menggambarkan perkembangan / perubahan dari waktu ke waktu contohnya grafik kesehatan anak
3. Peta dan Denah
Peta adalah penyajian visual tentang suatu wilayah dalam bentuk gambar
Denah adalah penyajian visual suatu tempat / ruangan dalam bentuk gambar.
3. Peta dan Denah
Peta adalah penyajian visual tentang suatu wilayah dalam bentuk gambar
Denah adalah penyajian visual suatu tempat / ruangan dalam bentuk gambar.
Tabel merupakan kumpulan angka-angka yang disusun menurut kategori-kategori tertentu sehingga memudahkan pembuatan analisis data . Penyajian dengan tabel bisa memberikan angka-angka yang lebih teliti baik berupa hubungan satu arah, dua arah, ataupun lebih.

Jenis grafik, ada beberapa macam grafik diantaranya adalah
1. Grafik batang (histogram) merupakan dipakai untuk menekankan perbedaan tingkat nilai dan beberapa aspek contohnya grafik Penyesuaian barang.
2. Grafik garis merupakan dipakai untuk menggambarkan perkembangan / perubahan dari waktu ke waktu contohnya grafik kesehatan anak
3. Peta dan Denah
Peta adalah penyajian visual tentang suatu wilayah dalam bentuk gambar
Denah adalah penyajian visual suatu tempat / ruangan dalam bentuk gambar.
3. Peta dan Denah
Peta adalah penyajian visual tentang suatu wilayah dalam bentuk gambar
Denah adalah penyajian visual suatu tempat / ruangan dalam bentuk gambar.
Tabel merupakan kumpulan angka-angka yang disusun menurut kategori-kategori tertentu sehingga memudahkan pembuatan analisis data . Penyajian dengan tabel bisa memberikan angka-angka yang lebih teliti baik berupa hubungan satu arah, dua arah, ataupun lebih.
- GAMBAR
- Untuk menyisipkan gambar
dalam dokumen di microsoft word 2007 anda dapat menggunakan cara
berikut.
- Klik menu ribbon Insert
- Lalu klik tombol picture
Bila microsoft word anda kompatibel dengan versi Microsoft Word 2003, maka kedua langkah di atas akan memiliki shortcut ALT+I, P, F, sedangkan untuk word 2007 / 2010 tekan tombol ALT, N, P - Selanjutnya anda akan diberikan sebuah dialog untuk memilih file gambar yang bisa memunculkan preview gambar.
- Pilihlah file gambar yang ingin anda masukkan lalu klik Insert. Misalkan kita memilih gambar koala dan langsung klik tombol Insert. Gambar langsung dimasukan dalam dokumen anda. Anda juga bisa langsung menyisipkan gambar dengan klik ganda (doublke click) pada gambar tersebut.
- Gambar yang disisipkan dalam dokumen masih sesuai dengan ukuran aslinya. Bila gambar tersebut terlalu besar, maka akan dibatasi sampai ukuran margin kiri dan kanan.
- Bila anda merasa gambar terlalu besar atau terlalu kecil, anda dapat merubah ukurannya dengan melakukan drag pada salah satu dari empat sudut yang ada. Hal ini untuk menjaga aspect ratio, agar tampilan gambar tetap sama hanya lebih kecil / lebih besar.


Sumber: www.cara.aimyaya.com
Dengan Menggunakan Autoshapes
Anda
dapat menyisipkan atau membuat sebuah gambar bentuk (shape) ke dalam
lembar kerja word. Ada beberapa shape yang bisa anda pilih, dan adapula
fasilitas untuk membuat bentuk dasar seperti garis, kotak, lingkaran.
Dalam contoh ini kita akan membuat sebuah shape kemudian measukkan teks ke dalam shape tersebut.
Untuk membuat shape di atas, lakukan prosedur berikut:
1. Pada bagian statusbar (bagian bawah word), klik AutoShape -> Stars and Banners -> pilih salah satu bentuk yang ada (klik dan drag ke lembar kerja)

2. Klik autoshape tersebut, geser mouse untuk memperbesar atau memperkecil ukurannya.

3. Ketik teks yang anda inginkan dimasukkan ke dalam autoshape

4. Hasilnya akan tampak seperti di bawah ini
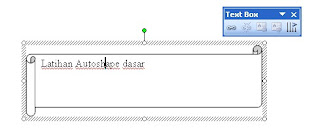
Dalam contoh ini kita akan membuat sebuah shape kemudian measukkan teks ke dalam shape tersebut.
Untuk membuat shape di atas, lakukan prosedur berikut:
1. Pada bagian statusbar (bagian bawah word), klik AutoShape -> Stars and Banners -> pilih salah satu bentuk yang ada (klik dan drag ke lembar kerja)

2. Klik autoshape tersebut, geser mouse untuk memperbesar atau memperkecil ukurannya.

3. Ketik teks yang anda inginkan dimasukkan ke dalam autoshape

4. Hasilnya akan tampak seperti di bawah ini
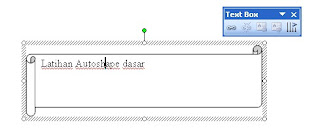
Sumber: artikelkomputerku.blogspot.com







Tidak ada komentar:
Posting Komentar