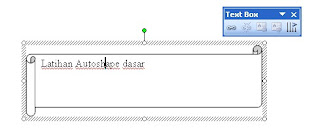a. Fungsi Menu Tab Home Word 2007
Tab home adalah tab yang berisikan kumpulan menu-menu standar.
Gambar 5.3. Tab Home berisikan toolbar standar dari Microsoft Word 2007
Telah disebutkan di atas bahwa berbeda
dengan Microsoft Word XP atau versi sebelumnya di mana perintah-perintah
dilakukan melalui pull down menu (menu tarik ke bawah), maka pada
Microsoft Word 2007 perintah-perintah didominasi dalam bentuk tab,
dimana pada tab-tab tersebut berisikan sekumpulan tombol perintah.
Kumpulan tombol-tombol perintah tersebut hanya muncul pada saat tab
diaktifkan. Cara menampilkan tab adalah cukup dengan klik kiri pada
judul masing-masing tab itu sendiri, dan dalam hal ini Home, Insert,
Page Layout, References, Mailings, Review, dan View adalah judul tab
yang dimaksud. Selanjutnya, secara berturutan ditampilkan gambar-gambar
kumpulan tombol-tombol pada tab-tab sebagai bagian dari submenu tab Home
sebagai berikut.
1) Submenu Clipboard
Submenu Clipboard digunakan untuk
menampung sementara file-file hasil copy, hasil pemotongan, serta format
painter. Selain itu, submenu ini digunakan untuk menampilkan kembali
hasil proses copy atau pemotongan yang telah dilakukan.
2) Submenu Font
Submenu Font berisi ikon-ikon untuk
fungsi pengaturan model/jenis huruf, ukuran huruf, menebalkan huruf,
mencetak huruf miring, membuat huruf turun, naik setengah karakter,
menghapus huruf, memberi warna huruf, memberi background huruf, dan
membuat huruf menjadi besar atau kecil satu karakter.
3) Submenu Paragraph
Kegunaan submenu Paragraph adalah untuk
pengaturan dan pemberian bullet and numbering, pengaturan outline
number, melakukan decrease dan increase indentasi paragraf, perataan
teks atau Allignment (yang terdiri dari align left, right, dan justify),
pengaturan jarak baris (spasi), pemberian color (fill color), pemberian
bingkai (border), dan pengurutan data (sort).
4) Submenu Style
Submenu Style digunakan untuk mengatur penampilan teks (di antaranya dengan pilihan normal, tidak berspasi, serta heading).
5) Submenu Editing
Submenu Editing digunakan untuk proses pengeditan teks.
b. Fungsi Menu Tab Insert Word 2007
Tab ini digunakan untuk memasukkan instruksi-instruksi ke dalam dokumen.
Gambar 5.4. Tab Insert digunakan untuk memasukkan instruksi ke dalam dokumen Microsoft Word 2007
Bagian dari tab Insert tersebut dapat dijabarkan sebagai berikut.
1) Submenu Page
Submenu Page digunakan untuk untuk
pembuatan halaman cover, membuat atau membuka dokumen yang masih kosong
dan membuat penggalan halaman.
2) Submenu Tabel
Submenu Insert Tabel digunakan untuk menyisipkan atau memasukkan tabel ke dalam lembar kerja Word.
3) Submenu Ilustrations
Submenu Ilustrations digunakan untuk
memudahkan Anda dalam mendesain lembar kerja dengan cara menambahkan
gambar, Clip Art, Shapes (gambar-gambar sederhana yang ditampilkan Word
2007), dan menyisipkan grafik.
4) Submenu Link
Apabila Anda menginginkan untuk dapat
menghubungkan file ke file yang lain, maka pilihan Link ini akan
membantu dan mempermudah Anda menghubungkan ke file lain termasuk ke
internet.
5) Submenu Header and Footer
Insert Header and Footer digunakan untuk menyisipkan teks pada header dan footer sebuah dokumen serta pemberian nomor halaman.
6) Sub menu Text
Insert Text digunakan untuk membuat Text
Box, membuat WordArt (huruf indah), serta pembuatan Drop Cap (huruf
menjadi lebih besar di awal paragraf).
7) Submenu Symbol
Insert Symbol digunakan untuk membuat/memasukkan rumus serta simbol-simbol ke dalam teks.
c. Fungsi Menu Tab Page Layout Word 2007
Tab Page Layout digunakan untuk mengatur
tata letak data, yang meliputi Page Setup, memberi warna background
pada lembar kerja, mengatur spasi antarbaris, membuat kolom pada teks,
dan mengatur indentasi.
Gambar 5.5. Tab Page Layout untuk mengatur tata letak data dalam Microsoft Word 2007
Tab Page Layout ini terdiri dari sub-sub menu berikut.
1) Themes
Themes digunakan untuk pengaturan huruf dengan format sesuai keinginan (misalnya heading, normal, dan lain-lain).
2) Page Setup
Page Setup digunakan untuk pengaturan margin (batas tepi kertas), paper size (ukuran kertas), dan pembuatan kolom teks.
3) Page Background
Page Background digunakan untuk memformat halaman menjadi berwarna, watermark, dan pembuatan bingkai halaman kertas.
4) Paragraph
Pada submenu Paragraph ini Anda dapat mengatur seberapa besar indentasi (menjorok) serta membuat spasi antarbaris teks Anda.
5) Arrange
Arrange digunakan untuk mengatur tata letak/posisi teks di dalam halaman, seperti diletakkan di depan atau di belakang gambar.
d. Fungsi Menu Tab References Word 2007
Tab ini digunakan untuk memasukkan
berbagai perintah seperti menuliskan footnote (catatan kaki),
menyisipkan gambar, dan membuat tanda citasi.
Gambar 5.6. References untuk memasukkan catatan kaki dan menyisipkan gambar pada Microsoft Word 2007
e. Fungsi Menu Tab Mailings Word 2007
Tab ini berguna untuk membuat mail merger (surat massal), mengetik teks pada amplop, dan membuat label.
Gambar 5.7. Tab Mailings digunakan untuk membuat surat massal pada Microsoft Word 2007
f. Fungsi Menu Tab Review Word 2007
Tab Review berguna untuk mengecek kesalahan tata bahasa serta memproteksi dokumen.
Gambar 5.8. Tab Review untuk mengetahui kesalahan tata bahasa pada lembar kerja Microsoft Word 2007
g. Fungsi Menu Tab View Word 2007
Tab View digunakan untuk menampilkan
atau mencetak dokumen pada layar, mengatur ukuran cetakannya, dan
menampilkan garis bantu pada lembar kerja.
Gambar 5.9. Tab View untuk menampilkan atau mencetak dokumen pada lembar kerja Microsoft Word 2007
Di samping tab-tab yang sifatnya baku di
atas, Microsoft Word 2007 memberikan kemudahan juga dengan tampilnya
tab-tab otomatis. Sebagai contoh, pada saat objek pada dokumen Microsoft
Word 2007 klik untuk keperluan format, maka secara otomatis muncul tab
ke delapan, yaitu tab format. Dengan munculnya tab format secara
otomatis, maka tombol-tombol perintah format akan muncul seperti gambar
berikut ini.
Gambar 5.10. Tab Format untuk mengatur tampilan data dalam lembar kerja Microsoft Word 2007
sumber:
http://budisma.web.id